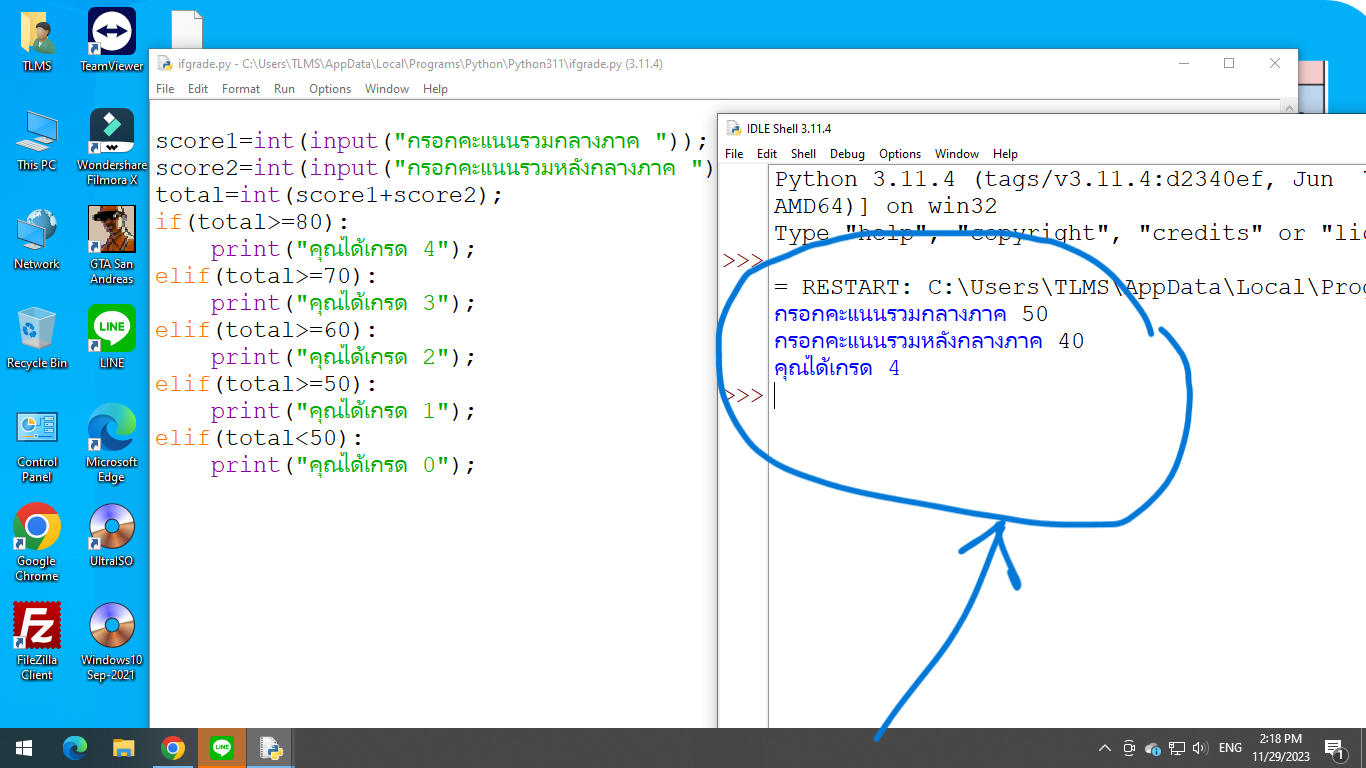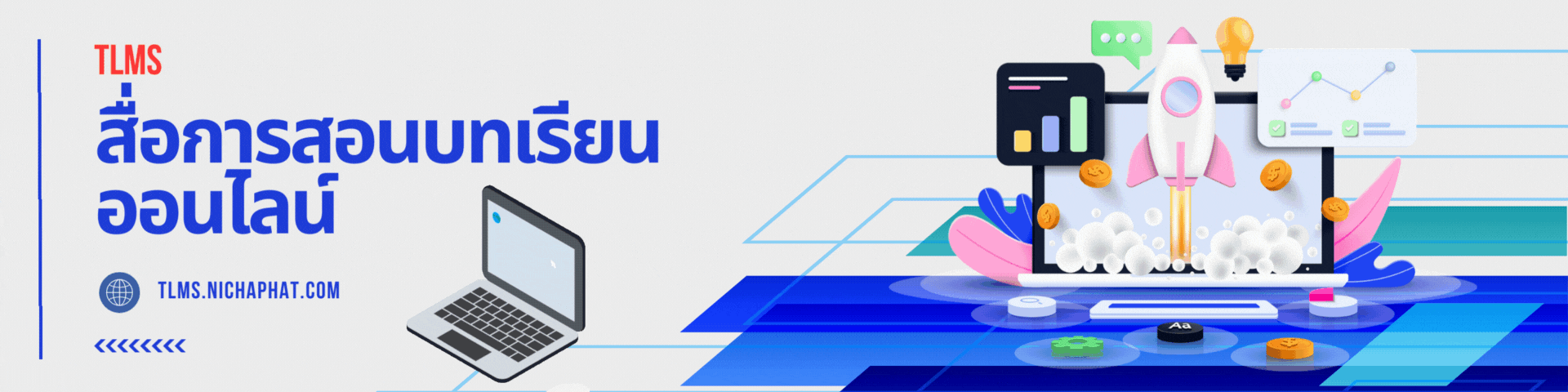Python IDLE คืออะไร
Python IDLE เป็นเครื่องมือเขียนโปรแกรมของ Python เอง ซึ่งสามารถดาวน์โหลดมาใช้งานได้ฟรี และมีการพัฒนา Version ใหม่ ๆ อย่างต่อเนื่อง ซึ่งในบทความนี้ได้จัดทำตอนพัฒนาถึงรุ่น 3.12.0 ในอนาคตอาจมีหน้าต่างหรือขั้นตอนการติดตั้งที่แตกต่างออกไป
เข้าไปดาวน์โหลด Python IDLE ได้ตามลิงค์ในหมายเลข 1 ที่ภาพด้านล่าง https://www.python.org/downloads/ คลิกเพื่อดาวน์โหลด เมื่อเข้าหน้าเว็บแล้วคลิกที่ Downloads ตามหมายเลข 2 และเลือกดาวน์โหลดในลิงค์ให้ตรงกับระบบปฏิบัติการที่ใช้อยู่ ในตัวอย่างที่จะแสดงต่อไปนี้ ผู้เขียนใช้ Windows 11 ในการติดตั้งใช้งาน ก็เลือกดาวน์โหลดสำหรับ Windows ตามหมายเลข 3 ในภาพด้านล่าง
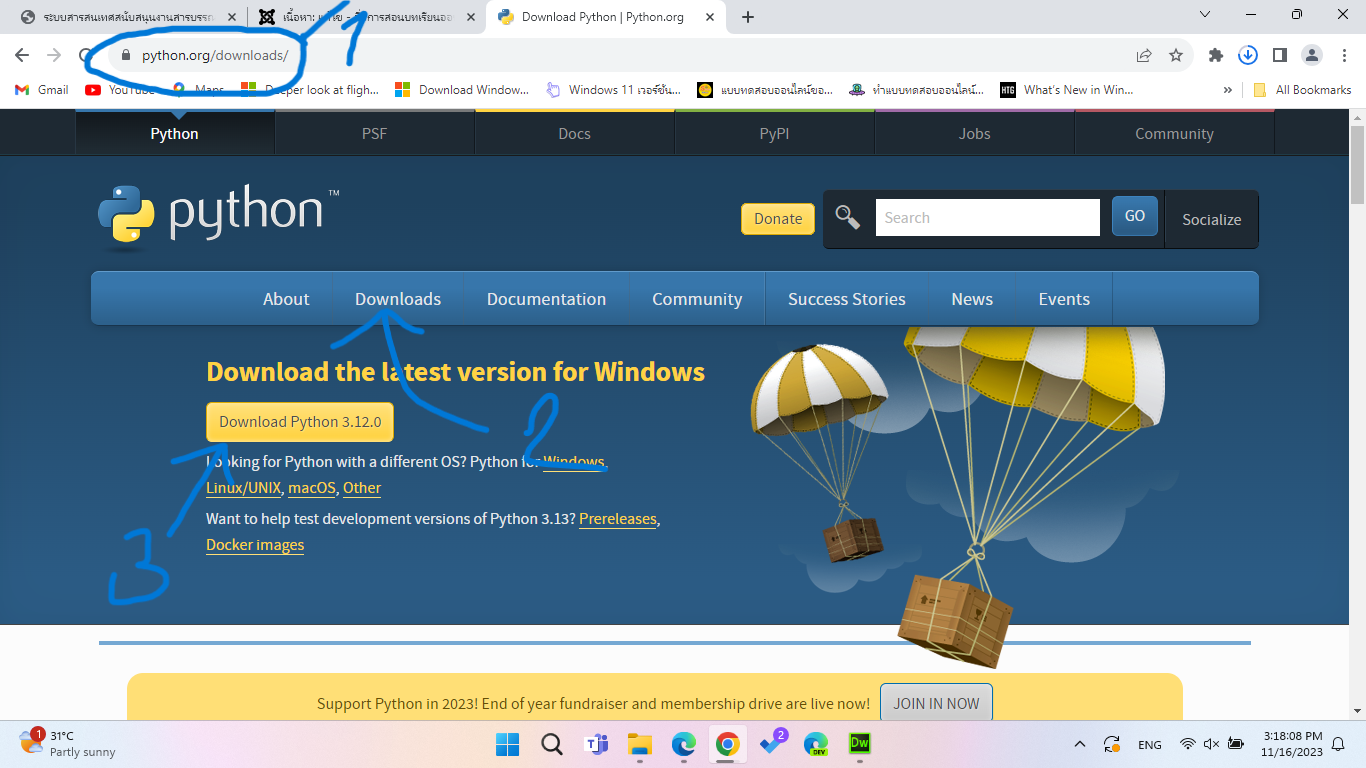
จากนั้นเมื่อการดาวน์โหลดเสร็จสิ้น ให้เข้าไปยังโฟลเดอร์ Downloads ในเครื่องของเรา จะเจอไฟล์ตัวติดตั้ง Python ดังภาพด้านล่าง หมายเลข 4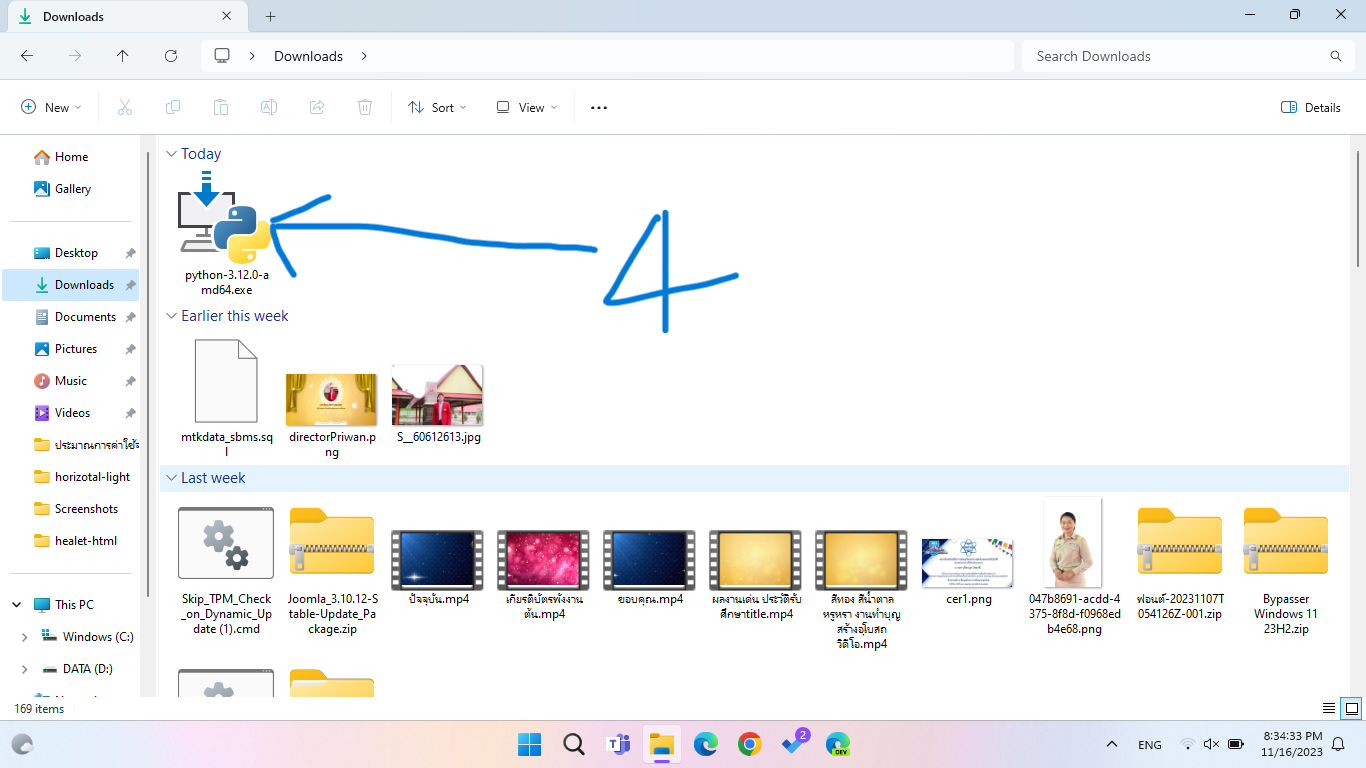
ดับเบิลคลิกไฟล์ตัวติดตั้งที่ดาวน์โหลดมาตามภาพด้านล่าง หมายเลข5 แล้วคลิกเลือก Install Now ตามหมายเลข6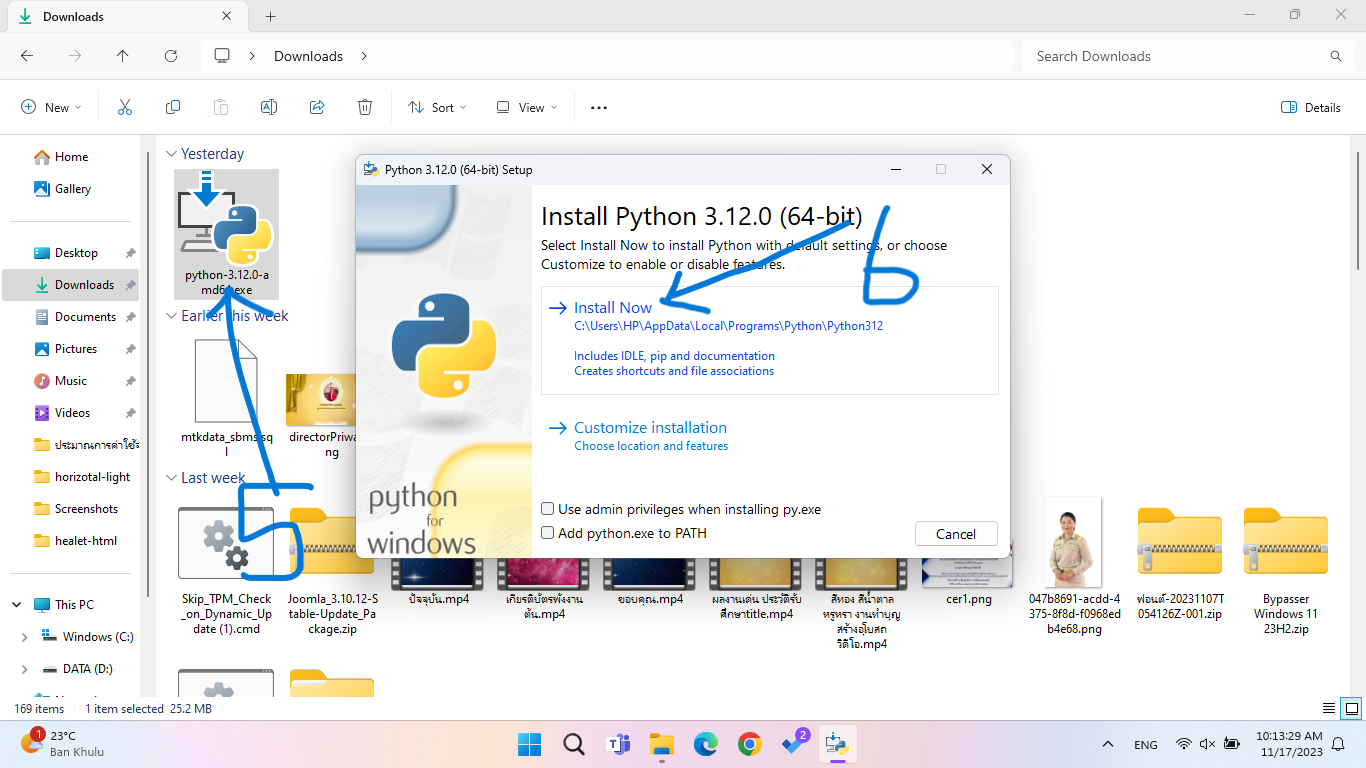
ให้รอจนกว่าการติดตั้งโปรแกรมจะเสร็จสมบูรณ์ 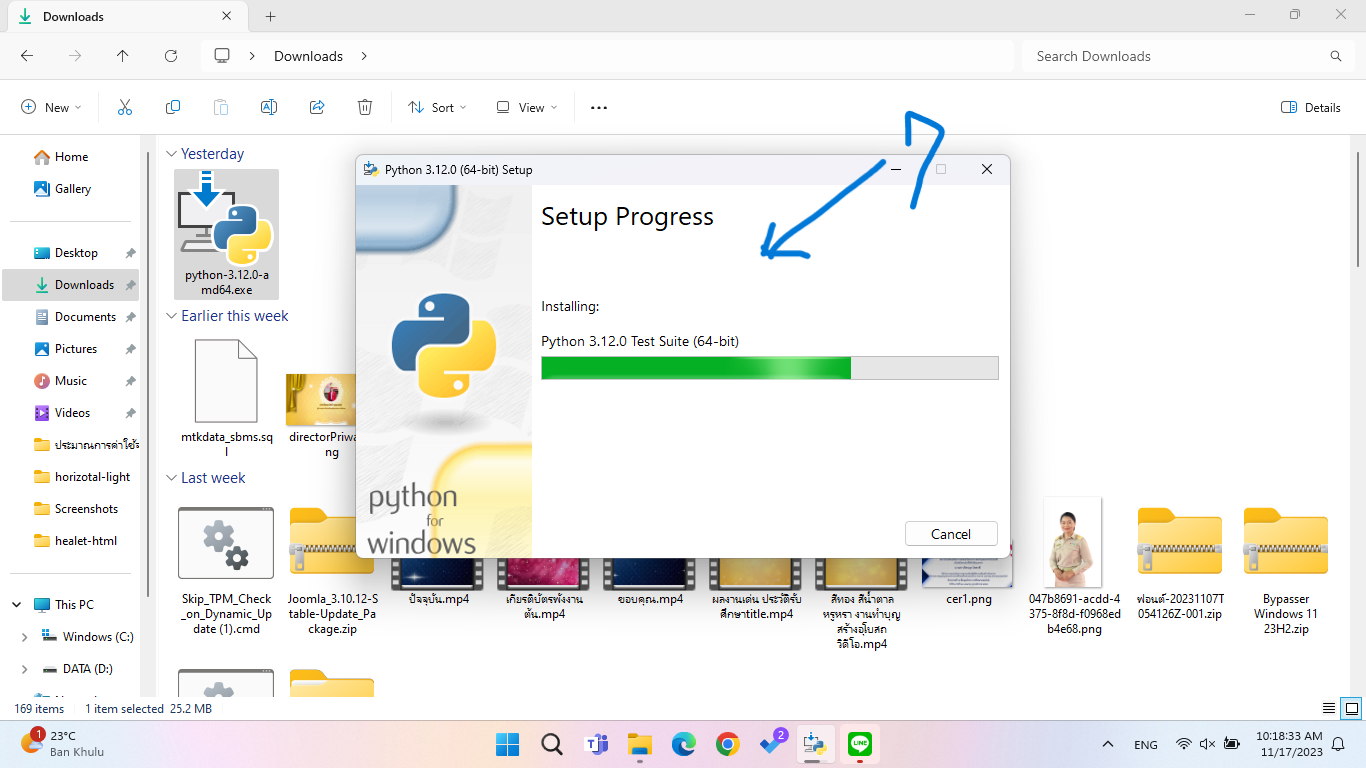
เมื่อโปรแกรมติดตั้งครบ 100% ให้คลิกที่ปุ่ม Close ดังแสดงในภาพด้านล่าง หมายเลข 8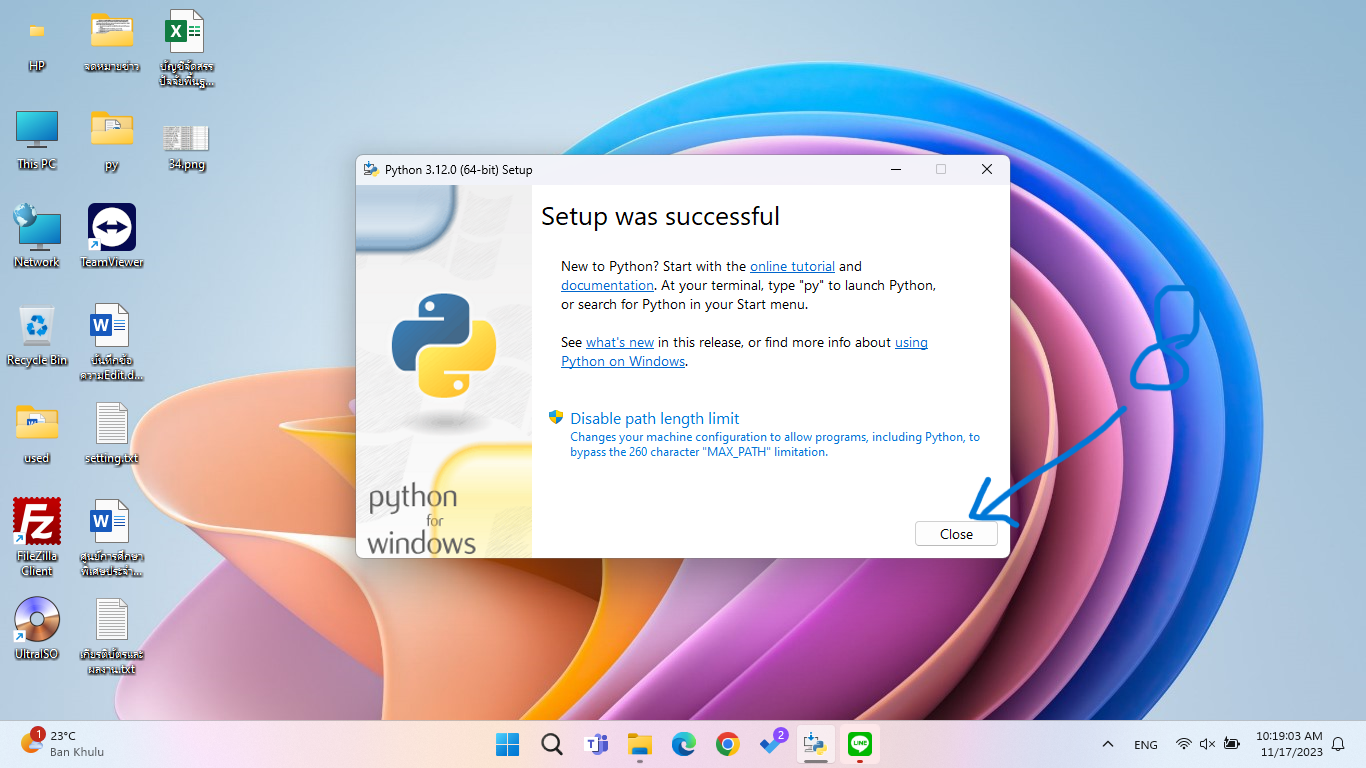
เพื่อทดสอบว่าการติดตั้งเสร็จสมบูรณ์ และโปรแกรมสามารถรันได้หรือไม่ ให้คลิกที่ปุ่ม Start หรือกดปุ่ม Windows ดังแสดงในภาพด้านล่าง หมายเลข 9 พิมพ์คำค้นหาชื่อโปรแกรมลงไปคำว่า idle ดังแสดงในหมายเลข 10 หากการติดตั้งสมบูรณ์เราจะเจอโปรแกรม Python IDLE ดังแสดงในหมายเลข 11 คลิกเพื่อเปิดโปรแกรม นอกจากนี้เรายังสามารถค้นหาโปรแกรมได้จากช่องค้นหาของ Windows ได้ แต่ปกติแล้วเมื่อเราคลิกปุ่ม Start ของ Windows ขึ้นมาเราสามารถพิมพ์คำค้นหาลงไปได้เลย Windows จะพาเราไปหน้าค้นหาอัตโนมัติ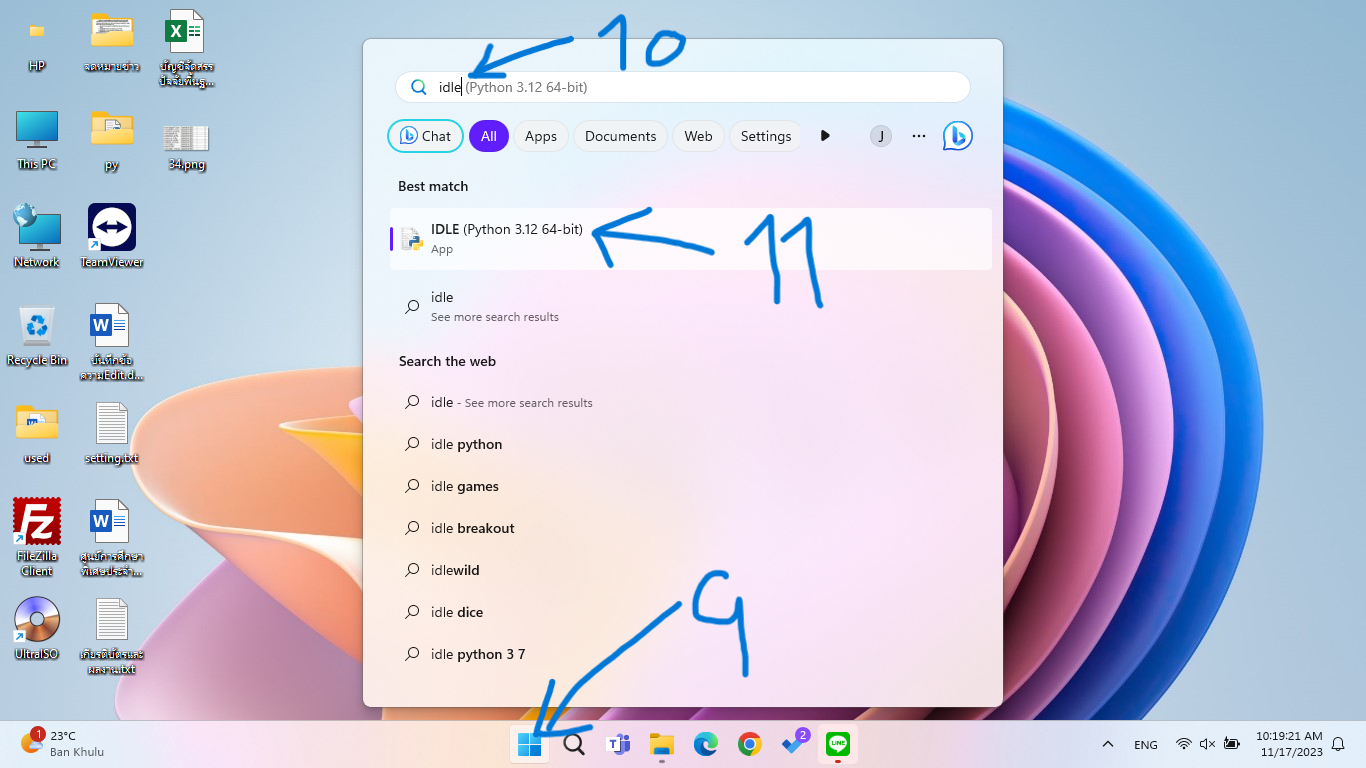
เมื่อโปรแกรม Python IDLE ขึ้นมาแล้ว ลองพิมพ์คำสั่งตามภาพด้านล่างหมายเลข 12 print("Hello"); หากโปรแกรมแสดงคำว่า Hello ขึ้นมาตามหมายเลข 13 แสดงว่าโปรแกรมสามารถรันได้ปกติ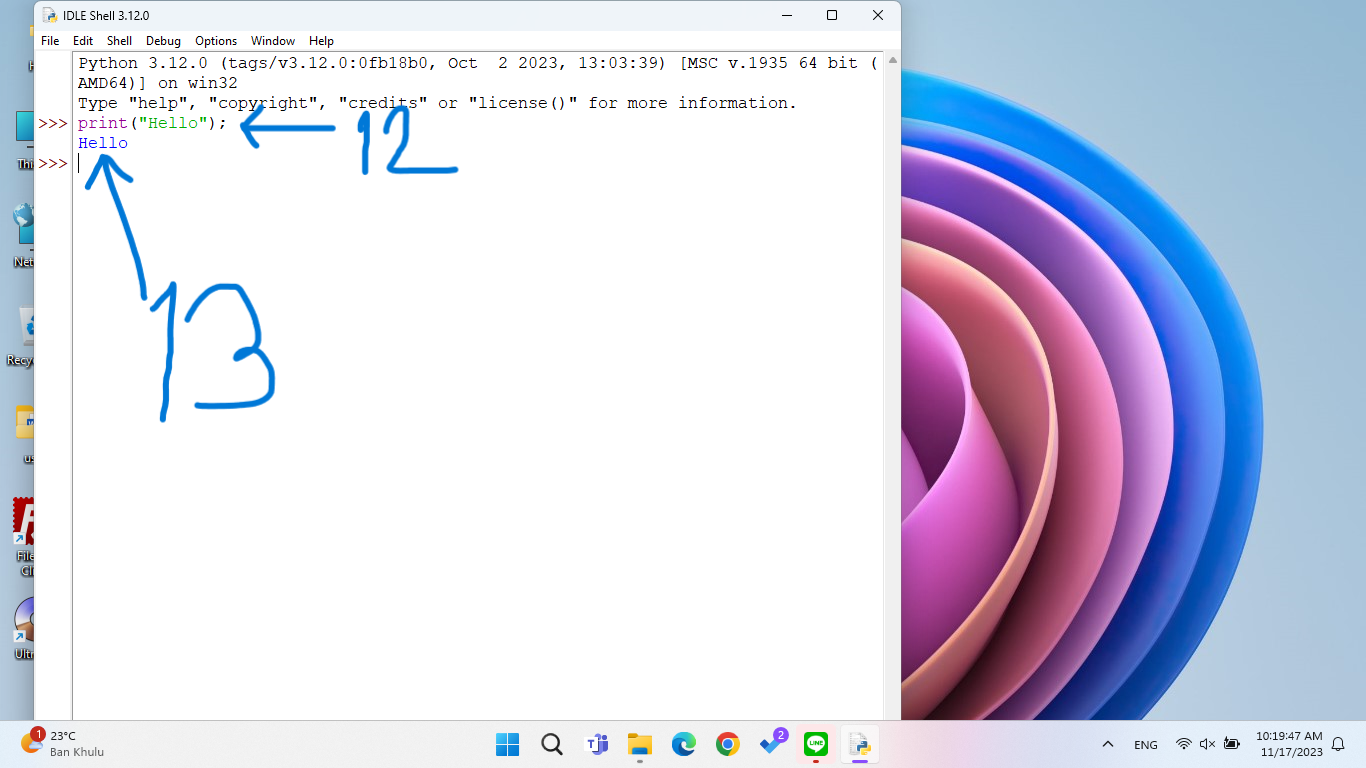
เป็นยังไงกันบ้างครับ การติดตั้งเพื่อใช้งาน Python IDLE ไม่ยากเลยใช่ไหมล่ะ ลำดับต่อจากนี้ไป จะเป็นการอธิบายเกี่ยวกับการใช้งาน Python IDLE เบื้องต้นนะครับ มาเริ่มกันเลย
การเขียนโปรแกรมใน Python IDLE นั้นโดยทั่วไปจะทำงานตามคำสั่งได้ใน 2 โหมด คือ
1. โหมดอิมมีเดียท (immediate mode) เป็นโหมดที่ผู้ใช้จะพิมพ์คำสั่งลงไปในส่วนที่เรียกว่าเชลล์ (shell) หรือคอนโซน (console) ทีละคำสั่ง และตัวแปลภาษาจะแปลคำสั่ง หากไม่มีข้อผิดพลาดจะทำงานตามคำสั่งดังกล่าวทันที แต่หากคำสั่งมีข้อผิดพลาด ก็จะแสดงข้อผิดพลาด (error message) แจ้งผู้ใช้งานทันทีเลย โหมดนี้อยู่ตรงไหนล่ะ โหมดนี้ก็คือหน้าแรกที่เราเห็นตอนเปิด Python IDLE ขึ้นมาแล้วเจอนั่นแหละคือโหมดอิมมีเดียทครับ ดูตัวอย่างได้จากภาพด้านบนที่มีหมายเลข 12 และ 13 เป็นตัวอย่างการเขียนโปรแกรมในโหมดอิมมีเดียท
2. โหมดสคริปต์ (script mode) ในโหมดนี้ผู้เขียนโปรแกรมต้องพิมพ์คำสั่งไพทอนหลายคำสั่งประกอบกันให้เป็นโปรแกรมที่สมบูรณ์ แล้วบันทึกเป็นไฟล์ไว้ก่อน เพื่อที่จะสั่งให้ตัวแปลภาษาไพทอนทำงานตามคำสั่งทั้งหมดในโปรแกรม ตั้งแต่คำสั่งแรกจนถึงคำสั่งสุดท้ายต่อเนื่องกันไป ถ้าหากต้องการตรวจสอบความถูกต้องของคำสั่งสามารถใช้โหมดอิมมีเดียทในการทดสอบได้ สงสัยไหมว่า โหมดนี้ อยู่ตรงไหน โหมดนี้คือโหมดที่กำลังจะแสดงให้ดูต่อไปนี้
ในรายวิชานี้ การเขียนโปรแกรมด้วย Python IDLE จะอธิบายเขียนในโหมดสคริปต์เป็นหลัก เพราะจะเขียนโปรแกรมให้เสร็จก่อน ค่อยรันคำสั่งทีเดียว การเข้าไปเขียนโปรแกรมในโหมดสคริปต์ ทำได้ดังนี้
การสร้างงานใหม่
1. สมมุติว่าตอนนี้เราเปิดโปรแกรม Python IDLE ขึ้นมาแล้ว เราจะเจอโหมดแรกในการเขียนโปรแกรมที่ชื่อว่าโหมดอิมมีเดียทใช่ไหมครับดังที่อธิบายไปแล้ว แต่ครูต้องการเขียนโปรแกรมในโหมดสคริปต์ ให้คลิกไปที่เมนู File (หมายเลข 1 ในภาพด้านล่าง) แล้วเลือก New File (หมายเลข 2) หรือกด Ctrl+N ที่คีย์บอร์ดก็ได้ จะสังเกตุว่าเราจะได้หน้าต่างเพิ่มขึ้นมาอีก 1 หน้าต่างเป็นหน้าขาวๆ ไม่มีอะไรเลย หน้าต่างขาว ๆ เปล่า ๆ (หมายเลข 3 ในภาพด้านล่าง) นี่แหละ คือหน้าต่างสำหรับเขียนโปรแกรมในโหมดสคริปต์ครับ ส่วนหน้าต่างที่ซ้อนอยู่ด้านหลังหน้าต่างขาว ๆ (หมายเลข 4 ในภาพด้านล่าง) คือโหมดอิมมีเดียทครับ ในขั้นตอนนี้เราสามารถปิดหน้าต่างโหมดอิมมีเดียท (หน้าต่างหมายเลข 4 ในภาพด้านล่าง) ปิดออกไปได้เลย หากเกะกะ หากว่าไม่เกะกะก็เปิดไว้ได้ เพราะเวลาเรารันโปรแกรม ยังไงหน้าต่างโหมดอิมมีเดียทก็ต้องแสดงขึ้นมาอีกเหมือนเดิม ทั้งสองโหมดน้ำ ทำงานร่วมกันตามหลักการที่ว่า เขียนโปรแกรมในโหมดสคริปต์ เมื่อสั่งรันโปรแกรม โปรแกรมจะรันในโหมดอิมมีเดียท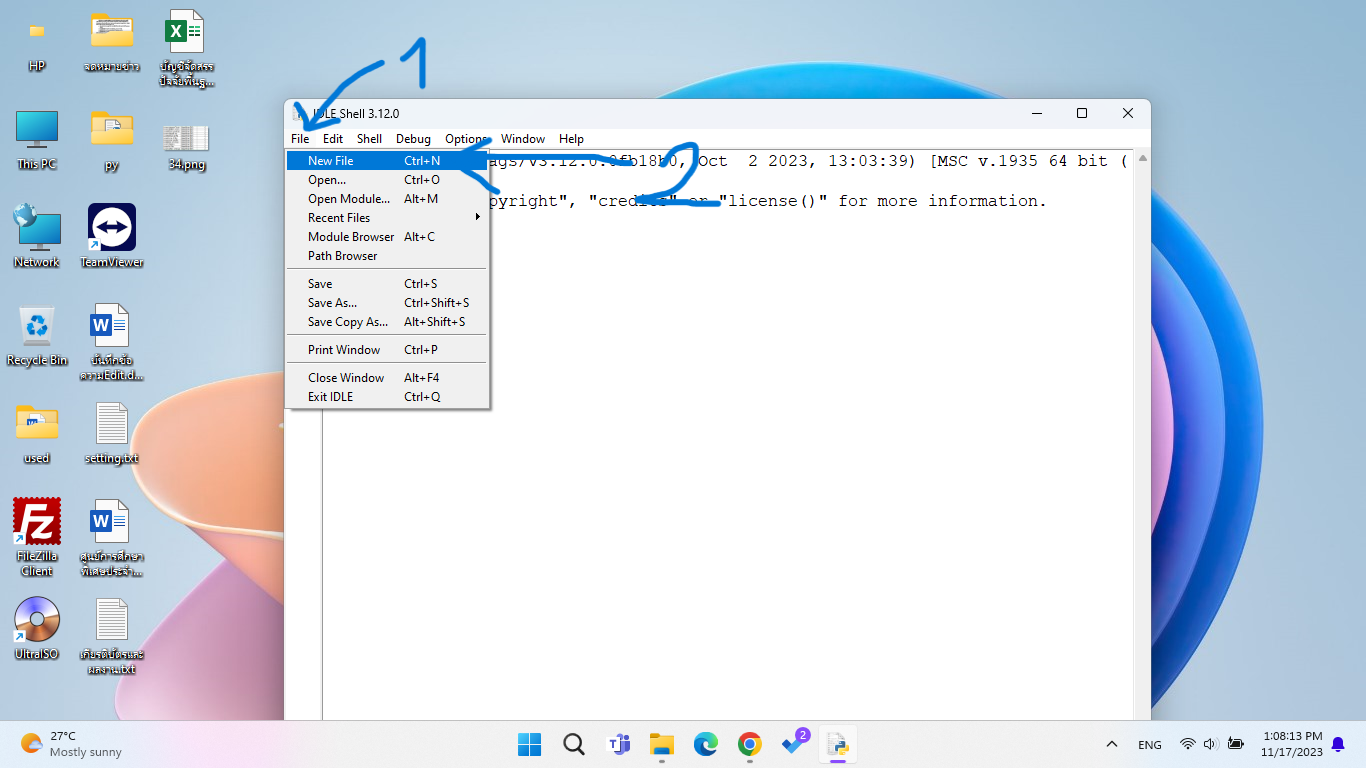
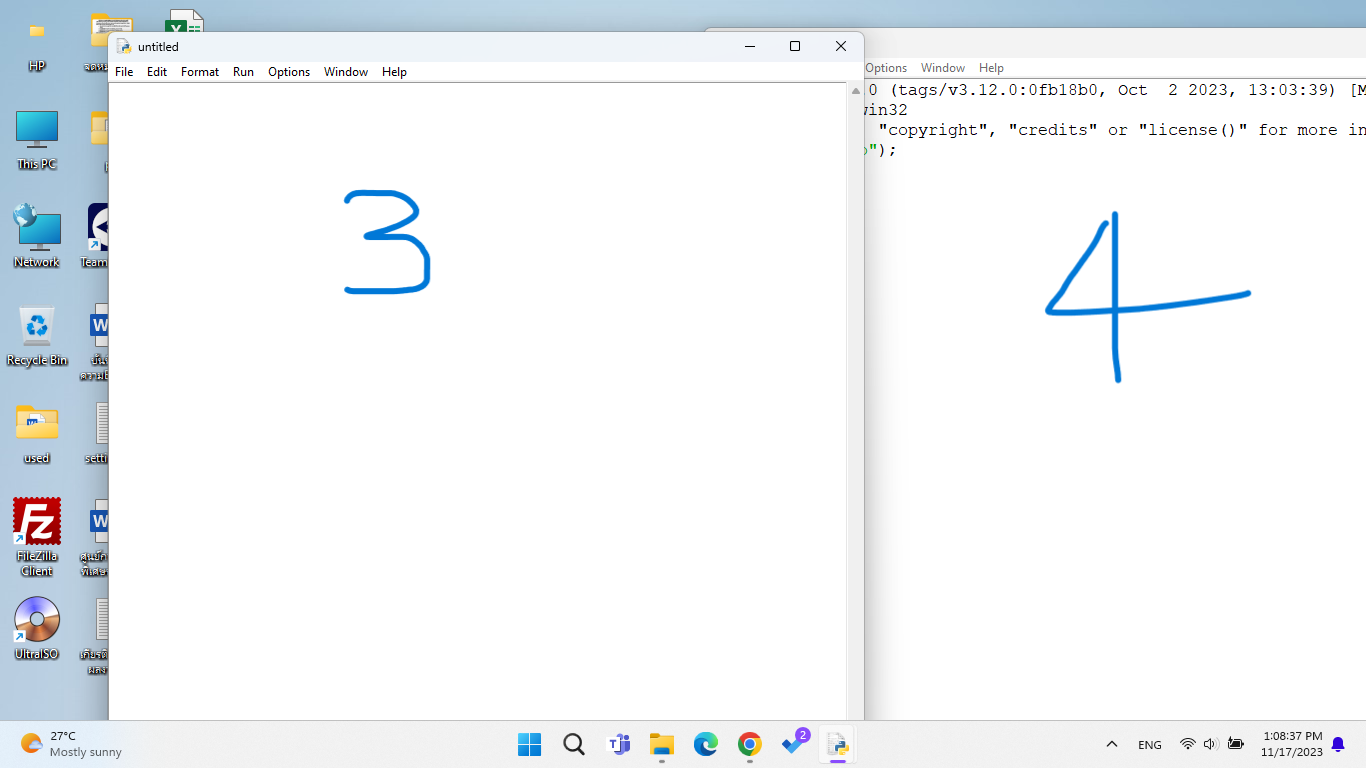
การตั้งค่าโปรแกรมให้เหมาะสมกับสายตา
เมื่อทราบโหมดต่างๆ กันไปแล้ว ต่อไปเราจะมาเรียนรู้วิธีตั้งค่าขนาดอักษรและแบบอักษรให้อ่านง่ายสบายสายตากันเถอะ ดูภาพด้านล่างประกอบนะครับ ให้คลิกที่ Options (A) เลือก Confligure IDLE (B)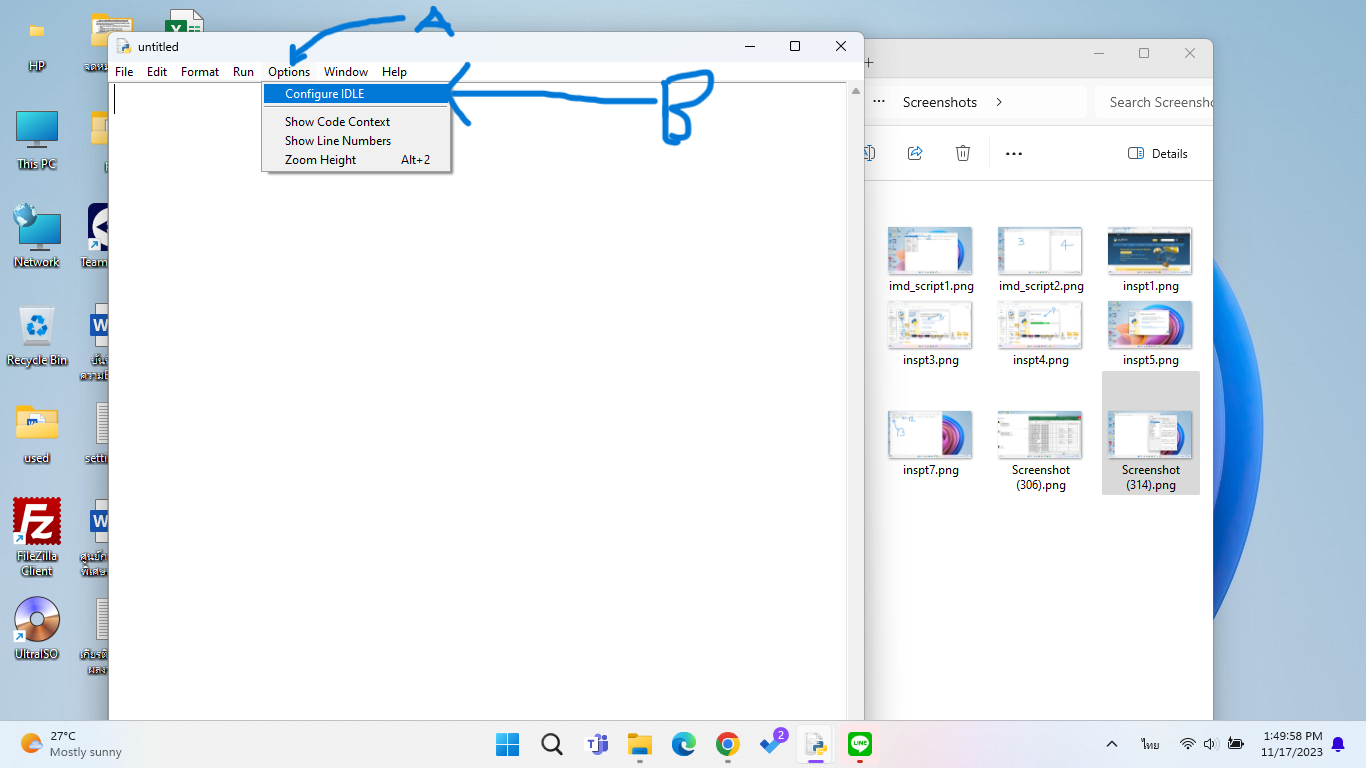
เลือกแบบอักษร Font (ลูกษรชี้ C) ตามที่ต้องการ เลือกขนาด Size (ลูกศรชี้ D) ที่ต้องการ จากนั้นกดปุ่ม OK เป็นอันเสร็จสิ้น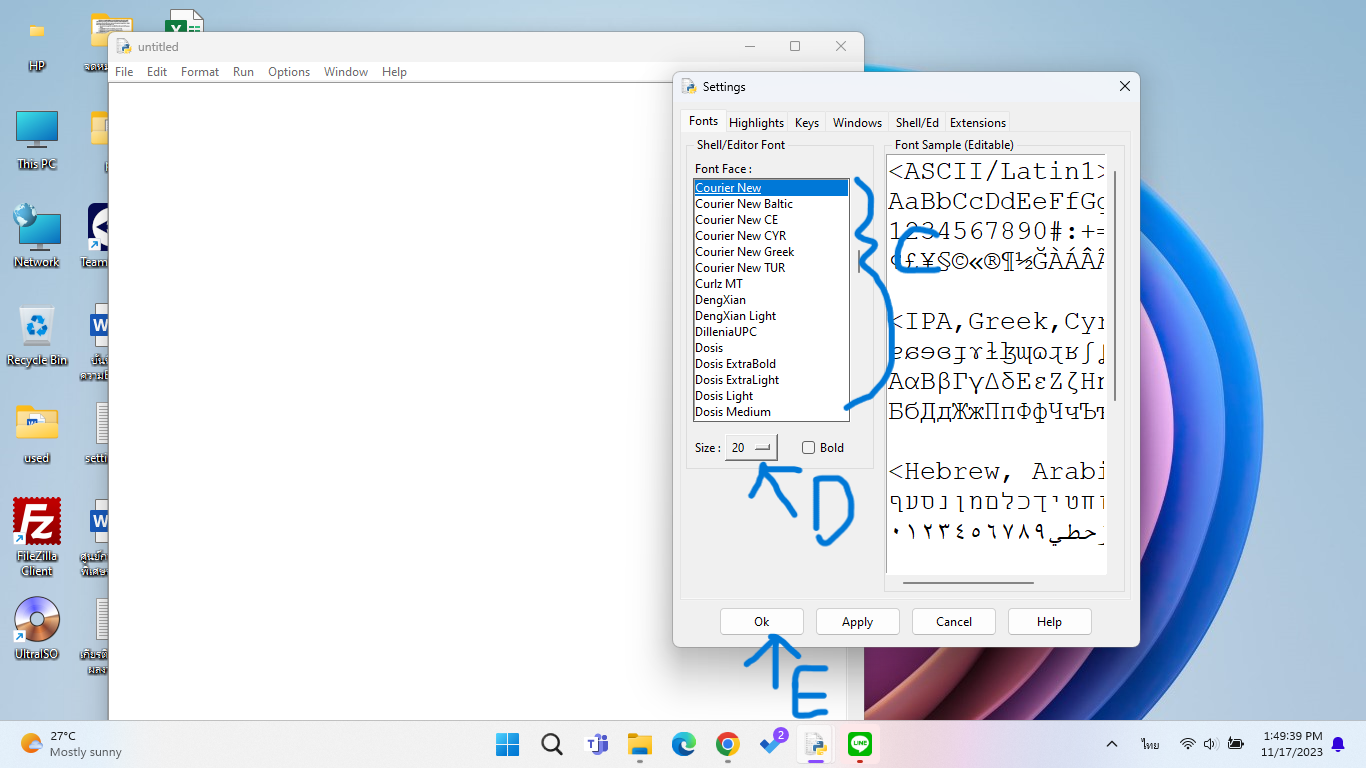
ทดสอบเขียนโปรแกรมแรกเพื่อลองรันคำสั่งโปรแกรม
ชื่อโปรแกรม : โปรแกรมแนะนำตัว
ลองเขียนคำสั่งต่อไปนี้เข้าไปในโปรแกรมดังตัวอย่างในภาพ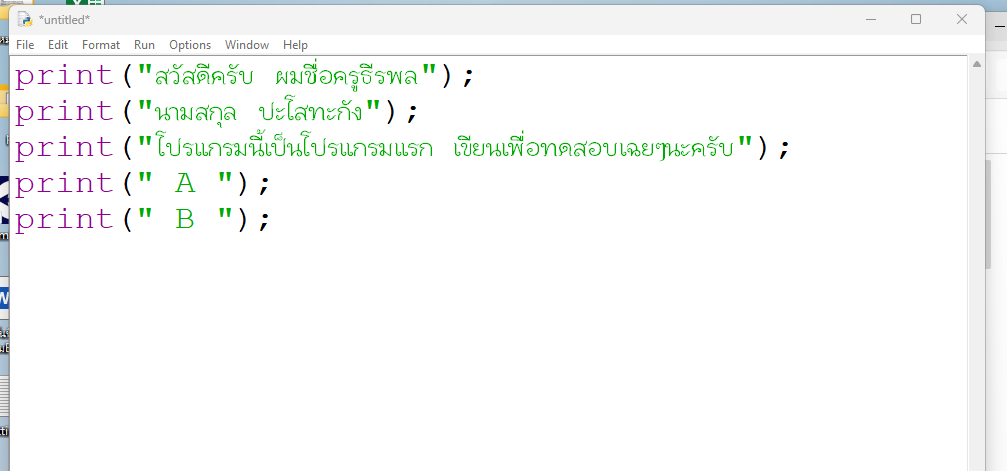
คำสั่งที่เขียนในภาพ
print("สวัสดีครับ ผมชื่อครูธีรพล");
print("นามสกุล ปะโสทะกัง");
print("โปรแกรมนี้เป็นโปรแกรมแรก เขียนเพื่อทดสอบเฉยๆนะครับ");
print(" A ");
print(" B ");
จากคำสั่งที่กล่าวมา เป็นคำสั่งแสดงข้อความออกทางจอภาพ นั่นคือคำสั่ง print เราสามารถใส่ข้อความใด ๆ ลงไปตรงกลางในช่วงเครื่องหมาย " " ได้เลย จากภาพตัวอักษรที่เราใส่ถ้าคำสั่งถูกต้องตัวอักษรจะเป็นสีเขียว ใส่อักษร A ก็แสดงตัว A ออกมา ใส่ข้อความอะไรเข้าไปก็จะแสดงข้อความนั้นออกมาทางจอภาพ
การบันทึกโปรแกรม
เข้าไปที่เมนู File เลือก Save As... หรือ Save ซึ่งแตกต่างกันดังนี้
Save คลิกกรณีที่เคยบันทึกงานไปแล้ว เมื่อมีการเขียนคำสั่งเพิ่มหรือแก้ไขคำสั่งเพิ่มเติม เราจะกดปุ่มนี้ งานที่แก้ไขจะบันทึกทับเข้าไปที่ไฟล์เดิมที่เราเคยบันทึกไปแล้ว หากว่าเราไม่เคยบันทึกงานเลยสักครั้ง เราสามารถใช้ Save เพื่อบันทึกงานใหม่ได้เช่นกัน ถ้าไม่เคยบันทึกเลยโปรแกรมจะแสดงหน้าต่างให้บันทึกไฟล์เหมือนกับการใช้คำสั่ง Save As...
Save As... ใช้กรณีบันทึกงานเป็นครั้งแรก หรือกรณีที่ต้องการบันทึกงานเป็นชื่อไฟล์ใหม่ เช่น หากเราเขียนโปรแกรมครั้งแรกยังไม่เคยบันทึกเลย เราใช้เมนูนี้เพื่อบันทึกและตั้งชื่อไฟล์ใหม่ แต่ถ้าหากว่าเราเปิดไฟล์งานที่เคยบันทึกไปแล้วอยู่ หากเรามาคลิกเมนูนี้ จะเป็นการบันทึกงานไปเป็นชื่ออื่นที่เราต้องการ โปรแกรมจะแสดงหน้าต่างให้ตั้งชื่องานใหม่ดังแสดงในหมายเลข 3 ,4 และ 5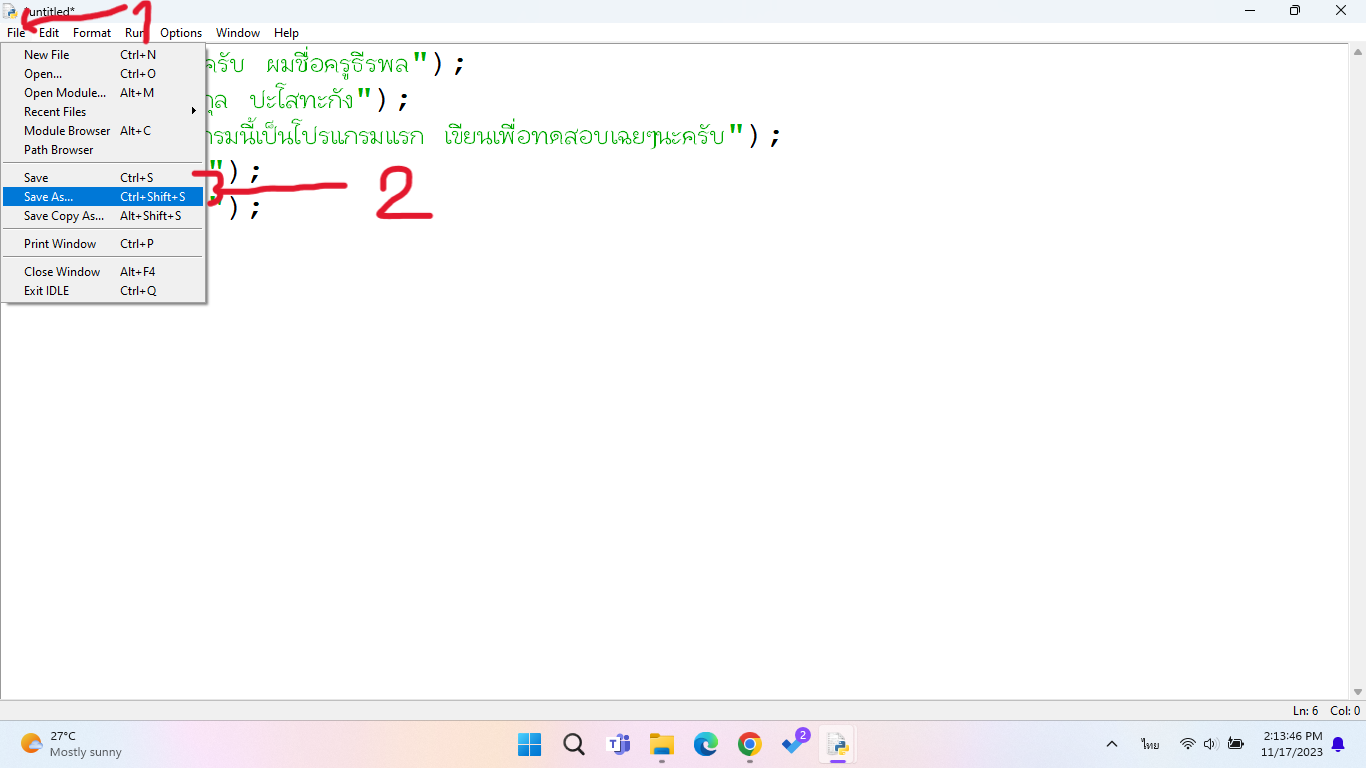
โปรแกรมจะแสดงหน้าต่างให้เลือกตั้งค่าการบันทึกงานดังแสดงในภาพด้านล่าง อธิบายรายละเอียดได้ดังต่อไปนี้
หมายเลข 3 เลือกตำแหน่งที่ต้อการเก็บไฟล์โปรแกรมของเรา เลือกเก็บที่ Drive D หรือ Desktop ก็แล้วแต่สะดวก ในที่นี่ครูจะบันทึกไว้ที่ Desktop เพื่อให้หาเจอได้ง่าย แต่จะทำให้หน้าจอเรารกนิดหน่อย
หมายเลข 4 เมื่อได้ตำแหน่งที่เก็บไฟล์ในหมายเลข 3 แล้ว ตรงหมายเลข 4 เป็นการกำหนดชื่อไฟล์โปรแกรม ตั้งชื่ออะไรก็ได้ที่เราจำได้ ทางที่ดีการตั้งชื่อควรสอดคล้องกับโปรแกรมที่เราเขียนด้วย เช่น โปรแกรมคำนวนภาษี อาจตั้งชื่อว่า program_vat โปรแกรมตัดเกรดตั้งชื่อว่า program_grader เป็นต้น
หมายเลข 5 คลิกที่ปุ่ม Save เมื่อตั้งชื่อโปรแกรมแล้ว งานเราก็จะถูกบันทึกไว้ที่ตำแหน่งที่เราเลือกไว้ในหมายเลข 3 ครับ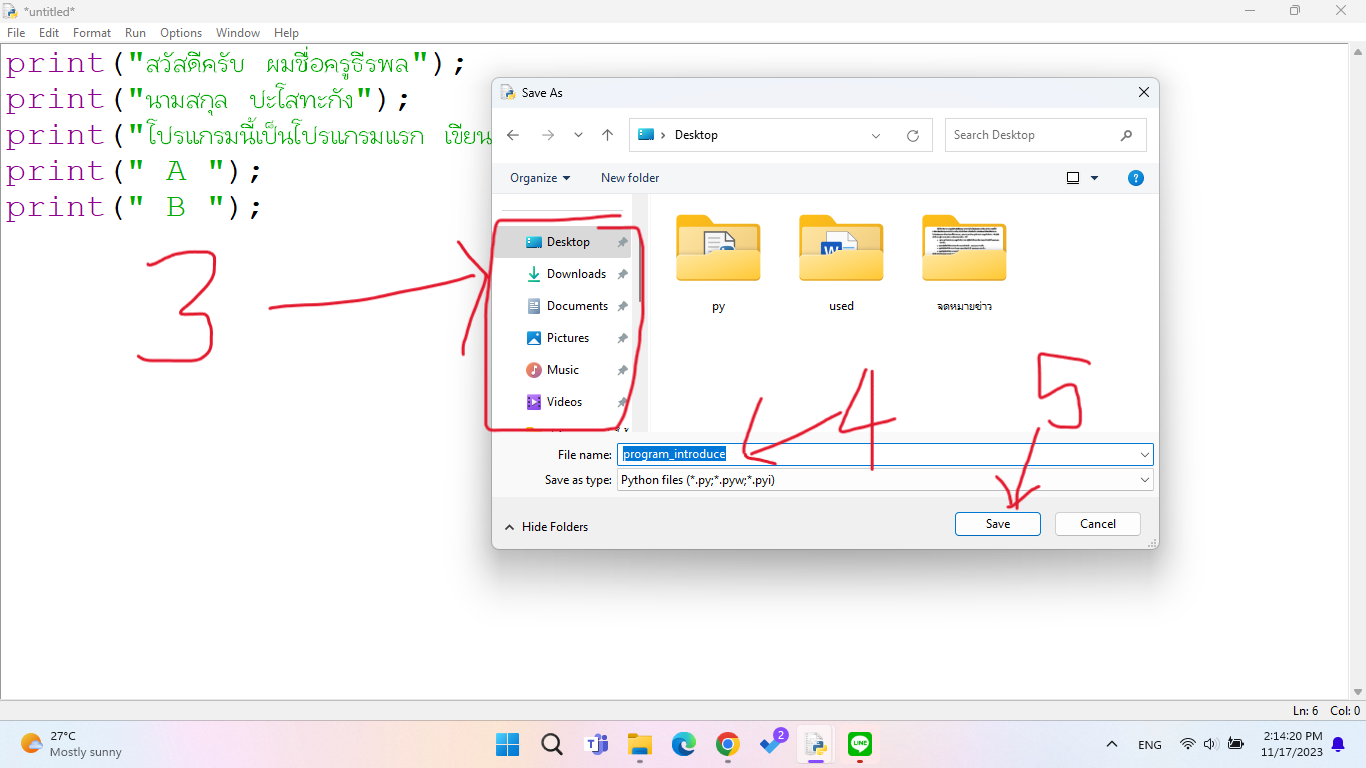
การรันคำสั่งโปรแกรมที่เขียนเสร็จแล้วเพื่อทดสอบ
คลิกที่เมนู Run แล้วเลือก Run Module หรือกดปุ่ม F5 ที่คีย์บอร์ดโปรแกรมจะทำการรันคำสั่งที่เราเขียน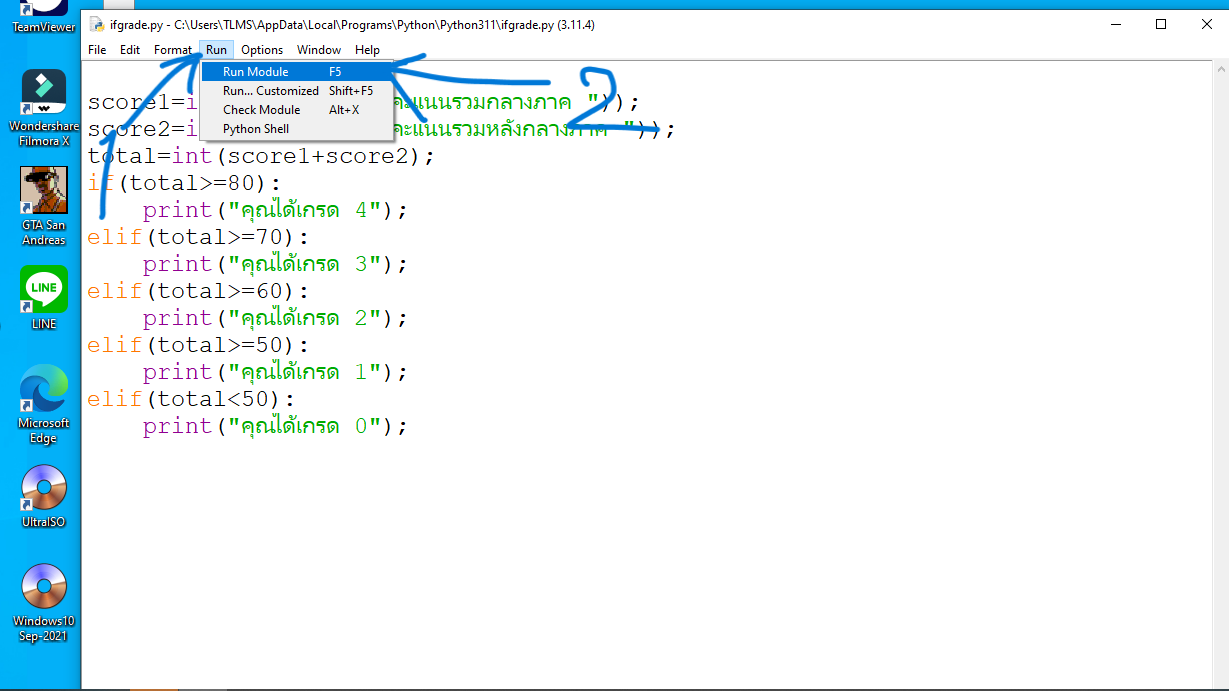
โปรแกรมจะรันคำสั่งตามที่เราเขียนตามภาพด้านล่าง ผลรันอยู่ฝั่งขวามือ หากว่าคำสั่งที่เราเขียนมีข้อผิดพลาด คำสั่งไม่ถูกต้อง ผลรันจะแสดงตัวหนังสือสีแดงแจ้งให้ทราบว่าต้องแก้ไขคำสั่งใหม่ จากภาพที่แสดงด้านล่าง โปรแกรมสามารถแสดงผลรันได้ตามปกติ แสดงว่าคำสั่งที่เขียนนั้นถูกต้อง